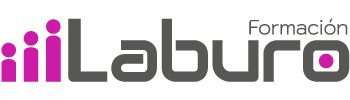- 40 horas - Online
- Tutor personal y ejercicios prácticos
- Hasta 100% bonificable
- Inicio: Cada jueves
- Certificado de aprovechamiento
- Inscripción abierta. Dependiendo de la duración del curso contarás con 2 a 6 meses para realizar tu formación.
240€
Los avances en estas herramientas de productividad están cambiando la forma en que vivimos y trabajamos. No importa si las preocupaciones de tu equipo están relacionadas con temas como la seguridad, la administración de dispositivos móviles o el trabajo remoto. Este curso ofrece a los profesionales de las organizaciones a través de estas herramientas colaborativas soluciones de trabajo en equipo, seguridad y comunicación.
Al finalizar la formación el alumno podrá:
Obtener la movilidad necesaria para llevar a la empresa fuera de la oficina.
Colaborar sin restricciones.
Llevar la comunicación al siguiente nivel.
Impulsar la eficiencia de la actividad diaria.
Proteger los datos sin sacrificar la productividad.
Impulsar la utilidad de los datos de forma rápida y sencilla.
MODULO 1.- OneDrive 365
MODULO 1. – UNIDAD 1.
– Introducción a OneDrive – Iniciar sesión en Office 365 – Iniciar OneDrive – El área de trabajo de OneDrive – Simulación – Descubrir el área de trabajo de OneDrive – Test
MODULO 1. – UNIDAD 2
.- Primeros pasos con OneDrive – Barra de herramientas – Simulación – La barra de herramientas – Cargar archivos y carpetas – Guardar un archivo – Autopráctica – Cargar un archivo – Visualización del área de trabajo – Simulación – Modificar la visualización del área de trabajo – Test
MODULO 1. – UNIDAD 3.
– Administrar archivos y carpetas – Carpetas en OneDrive – Crear una carpeta – Autopráctica – Crear una carpeta – Crear un archivo – Autopráctica – Crear un archivo – Eliminar un archivo – Simulación – Eliminar un archivo – Restaurar archivos – Autopráctica – Restaurar un archivo – Administrar un archivo – Test
MODULO 1. – UNIDAD 4.
– Compartir y sincronizar – Compartir archivos con un vínculo – Compartir archivos por correo electrónico – Simulación – Compartir un archivo – Compartir una carpeta – Detener o cambiar el uso compartido – Simulación – Modificar el uso compartido – Cliente de sincronización de OneDrive en Windows – Autopráctica – Cliente de sincronización – Sincronizar tu OneDrive con el equipo – Test
MODULO 2.- OneNote 365
MODULO 2.- UNIDAD 1.
– Introducción a OneNote 365 – Iniciar OneNote 365 – El escritorio de OneNote 365 – Simulación – Descubrir el escritorio de OneNote 365 – Test
MODULO 2.- UNIDAD 2.
– Crear un bloc de notas – Crear un bloc de notas – Autopráctica – Crear un bloc de notas – Abrir un bloc de notas – Simulación – Abrir un bloc de notas – Guardar las notas – Cambiar entre blocs de notas abiertos – Simulación – Cambiar entre bloc – Test
MODULO 2.- UNIDAD 3.
– Tomar notas en OneNote – Escribir notas – Mover y cambiar el tamaño de una nota – Simulación – Mover una nota – Escribir notas a mano – Convertir la escritura a mano en una fórmula matemática – Agregar una página – Autopráctica – Agregar una página – Cambiar el nombre de una página – Agregar una sección – Autopráctica – Agregar una sección – Cambiar el nombre de una sección – Simulación – Cambiar el nombre de una sección – Agregar un bloc de notas – Buscar texto – Reemplazar texto – Test
MODULO 2.- UNIDAD 4.
– Agregar objetos a notas – Agregar etiquetas – Simulación – Agregar etiquetas a una nota – Insertar imágenes – Insertar una copia de un archivo – Autopráctica – Agregar una copia de archivo a una nota – Insertar una copia impresa de un archivo – Insertar un vídeo – Insertar una tabla – Formato de tablas – Autopráctica – Trabajo con tablas en una nota – Dibujar en un bloc de notas – Insertar grabación de audio en una nota – Simulación – Agregar formas a una nota – Test
MODULO 2.- UNIDAD 5.
– Aplicar formato – Dar formato al texto – Resaltar texto – Crear listas – Autopráctica – Crear listas en una nota – Aplicar sangría al texto – Alinear notas – Simulación – Alinear notas – Aplicar estilos – Borrar formato – Simulación – Borrar formato – Insertar vínculos – Autopráctica – Insertar vínculos en una nota – Cambiar el color de una sección – Simulación – Cambiar el color de una sección – Vista lectura – Test
MODULO 2.- UNIDAD 6.
– Compartir y organizar – Compartir un bloc de notas completo – Autopráctica – Compartir un bloc de notas – Compartir una página de notas – Autores de una página compartida – Mostrar y ocultar autores – Simulación – Ocultar autores – Versiones de una página – Notas eliminadas – Autopráctica – Notas eliminadas – Imprimir notas – Simulación – Imprimir notas – Tomar notas de una reunión – Test
MODULO 3.- SharePoint 365
MODULO 3.- UNIDAD 1.
– Introducción a SharePoint – Iniciar SharePoint – El área de trabajo de SharePoint – Simulación – Descubrir el área de trabajo de SharePoint – Test
MODULO 3.- UNIDAD 2.
– Primeros pasos con SharePoint – Conectarse directamente al sitio de SharePoint de su organización – Buscar – Simulación – Buscar – Consultar noticias – Buscar un sitio – Autopráctica – Mi sitio – Test
MODULO 3.- UNIDAD 3.
– Sitios – Crear un sitio de grupo – Autopráctica – Crear un grupo – Crear un sitio de comunicación – Página de inicio de sitio – Elementos de un sitio – Documentos – Simulación – Trabajar con documentos – Páginas del sitio – Contenido del sitio – Personalizar un sitio en SharePoint – Autopráctica – Personalizar un sitio – Personalizar el tema – Simulación – Cambiar el tema del sitio – Editar la navegación – Administrar la configuración del sitio – Test
MODULO 3.- UNIDAD 4.
– Elementos web en páginas de SharePoint – Agregar y editar páginas – Agregar un elemento web – Autopráctica – Agregar una página web – Mover o quitar un elemento web – Simulación – Trabajo con elementos web – Elementos web disponibles – Autopráctica – Agregar un elemento web – Agregar el elemento web noticias a una página – Diseño de noticias – Cambiar la fuente de noticias – Simulación – Cambiar la fuente de noticias – Crear publicaciones de noticias – Agregar una publicación de noticias mediante un vínculo – Simulación – Agregar una publicación mediante un vínculo – Enviar la publicación de noticias por correo electrónico – Autopráctica – Noticias – Test
MODULO 3.- UNIDAD 5
– Listas – Crear una lista – Autopráctica – Crear una lista – Edición de propiedades de elemento de lista – Agregar, editar o eliminar elementos de una lista – Simulación – Agregar un elemento a una lista – Filtrar una lista – Simulación – Filtrar una lista – Borrar un filtro – Guardar una vista – Editar vista – Autopráctica – Trabajar con vistas – Test
MODULO 3.- UNIDAD 6.
– Agregar aplicaciones – Cómo agregar una aplicación – Crear una biblioteca – Autopráctica – Crear una biblioteca – Historial de versiones – Simulación – Control de versiones – Cargar archivos o una carpeta en una biblioteca – Ver y modificar archivos – Autopráctica – Trabajo con archivos – Restaurar una versión anterior de un elemento – Crear un calendario – Agregar elementos a un calendario – Autopráctica – Calendario de sitio – Test
MODULO 3.- UNIDAD 7.
– Compartir y sincronizar – Compartir un archivo o carpeta – Simulación – Compartir un archivo – Obtener un vínculo a un archivo o carpeta para compartir – Compartir un sitio – Simulación – Compartir un sitio – Configurar la sincronización – Autopráctica – Configurar la sincronización – Permisos y uso de un sitio – Test
MODULO 4.- Teams 365
MODULO 4.- UNIDAD 1.
– Introducción a Teams – Iniciar Teams – El área de trabajo de Teams – Simulación – Descubrir el área de trabajo de Teams – Test
MODULO 4.- UNIDAD 2.
– Equipos – Equipos y canales en Teams – Crear un equipo – Autopráctica – Crear un equipo – Agregar miembros a un equipo – Eliminar miembros de un equipo – Autopráctica – Organizar un equipo – Unirse a un equipo – Simulación – Unirse a un equipo – Añadir propietarios a un equipo – Administrar un equipo – Autopráctica – Administrar un equipo – Agregar fichas a un equipo – Autopráctica – Agregar fichas a un equipo – Test
MODULO 4.- UNIDAD 3.
– Canales – Crear un canal – Autopráctica – Crear un canal – Marcar un canal como favorito – Seguir un canal – Simulación – Seguir un canal – Responder a un mensaje – Guardar un mensaje – Iniciar una nueva conversación – Simulación – Iniciar una nueva conversación – Mencionar a una persona – Simulación – Mencionar a una persona – Coeditar un archivo – Simulación – Coeditar un archivo – Conversación sobre la edición de un archivo – Enviar correo electrónico a un canal – Autopráctica – Enviar correo electrónico a un canal – Test
MODULO 4.- UNIDAD 4.
– Chat – Comenzar una conversación con un equipo – Comenzar una conversación con una persona o grupo – Simulación – Comenzar conversación con una persona – Agregar personas – Responder una conversación – Simulación – Responder una conversación – Formato – Adjuntar un archivo – Autopráctica – Adjuntar un archivo a una conversación – Emoji, memes y sticker – Simulación – Responder una conversación con emoji, sticker… – Editar o eliminar mensajes – Mencionar a otra persona, un equipo o un canal – Realizar llamadas de audio y vídeo desde un chat – Conversaciones recientes y favoritos – Programar una reunión desde un chat – Autopráctica – Programar reunión – Test
MODULO 4.- UNIDAD 5.
– Reuniones – Ver reuniones – Simulación – Ver reuniones – Programar una reunión – Autopráctica – Programar una reunión – Unirse a una reunión – Tomar notas de la reunión – Simulación – Tomar notas de la reunión – Compartir una presentación – Simulación – Compartir una presentación – Mostrar conversación en una reunión – Simulación – Mostrar conversación en una reunión – Grabar una reunión – Reproducir y compartir la grabación de una reunión – Test
MODULO 4.- UNIDAD 6.
– Archivos – Archivos – Archivos de equipos – Simulación – Ver archivos de equipos – Editar un archivo – Autopráctica – Editar archivos de OneDrive – Descargar un archivo – Compartir un archivo – Mover o copiar archivos – Archivos de OneDrive – Autopráctica – Trabajar con archivos de OneDrive – Compartir un archivo con alguien externo al equipo – Obtener un vínculo a un archivo en equipos – Recuperar archivos eliminados – Test
MODULO 4.- UNIDAD 7.
– Actividad – Fuente – Filtro – Menciones – Simulación – Ver menciones – Notificaciones – Simulación – Ver notificaciones – Búsquedas – Autopráctica – Búsqueda en Teams – Acceso a otras aplicaciones – Autopráctica – Acceso a Forms – Test
MODULO 4.- UNIDAD 8.
– Tareas – Agregar una pestaña de Planner – Crear tareas en un plan – Autopráctica – Crear una tarea – Asignar tareas – Simulación – Asignar tareas – Etiquetar tareas – Agregar fechas a una tarea – Autopráctica – Editar una tarea – Progreso de las tareas – Comentarios en las tareas – Adjuntar recursos a una tarea – Listas de comprobación para una tarea – Crear cubos para asginar las tareas – Vistas de tareas – Autopráctica – Poner fechas a una tarea – Autopráctica – Usar cubos para organizar las tareas – Test
MODULO 5.- Yammer 365
MODULO 5.- UNIDAD 1.
– Introducción a Yammer – Iniciar Yammer – El área de trabajo de Yammer – Simulación – Descubrir el área de trabajo de Yammer – Test
MODULO 5.- UNIDAD 2
– Primeros pasos con Yammer – Editar el perfil de Yammer – Establecer notificaciones – Autopráctica – Notificaciones – Descubrir conversaciones – Simulación – Descubrir conversaciones – Búsquedas – Autopráctica – Búsqueda – Test
MODULO 5.- UNIDAD 3.
– Grupos – Buscar un grupo – Simulación – Buscar un grupo – Unirse a un grupo – Crear un grupo – Autopráctica – Crear un grupo – Realizar un anuncio – Autopráctica – Anuncios en un grupo – Test
MODULO 5.- UNIDAD 4.
– Conversaciones – Me gusta – Responder a una conversación – Simulación – Responder a una conversación – Mencionar a otra persona – Compartir una conversación – Autopráctica – Compartir una conversación – Publicar una actualización – Simulación – Publicar una actualización – Adjuntar un archivo – Crear un sondeo – Autopráctica – Crear un sondeo – Elegir a un colaborador – Test
MODULO 5.- UNIDAD 5.
– Colaborar – Crear un documento – Autopráctica – Crear un documento – Editar un documento – Compartir archivos – Simulación – Compartir archivos – Uso de recursos compartidos de grupo – Test
MODULO 6.- Outlook 365
MODULO 6.- UNIDAD 1.
– Outlook 365 – Iniciar Outlook online – El área de trabajo de Outlook – Simulación: Descubrir el área de trabajo de Outlook – Crear correo – Adjuntar archivos – Reenviar y responder – Simulación – Enviar y responder mensajes – Simulación – Adjuntar archivos – Filtrar correo – Formato de los mensajes – Autopráctica – formato – El calendario de Outlook – Programar citas – Simulación – Programar citas – Los contactos de Outlook – Autopráctica – Planificar una cita periódica – Crear una tarea – Marcar una tarea – Simulación – Establecimiento de tareas – Test
MODULO 7.- Aplicación Práctica de Microsoft 365
MODULO 7.- UNIDAD 1.
– Microsoft office 365 – Microsoft office 365 – Herramientas de Microsoft 365 – Cómo me puede ayudar Microsoft 365 – ¿Por qué elegir Microsoft 365? – Iniciar sesión en Microsoft 365 – Simulación – Iniciar sesión en Microsoft 365 – Integración de herramientas Microsoft 365 – Simulación – Descubrir las herramientas Microsoft 365 – Microsoft 365 funciona allí donde estés – Test
MODULO 7.- UNIDAD 2.
– Mejores prácticas con Outlook – Bandeja de entrada organizada – Pasos rápidos: atajos de teclado – Recuperar o reemplazar un mensaje de correo electrónico después de enviarlo – Adjuntar archivos como link y no como documento adjunto desde OneDrive o SharePoint – Autopráctica – Enviar un mensaje con un documento adjunto desde OneDrive – Crear reglas para organizarnos – Cómo recupero los elementos eliminados – Simulación – Recuperar un elemento eliminado – Cómo importo un calendario de un link que me han enviado – Autopráctica – Crear un calendario de eventos para tu grupo de trabajo – Encontrar rápidamente los mensajes – Enviar reuniones a nuevos usuarios – Simulación – Añadir un usuario a una reunión y reenviar – El asistente de programación – Simulación – Programar una reunión – Test
MODULO 7.- UNIDAD 3.
– Mejores prácticas con OneNote – Adjuntar un acta de reunión de OneNote a una reunión de Outlook – Autopráctica – Crear una reunión y enviar el acta de reunión a través de OneNote – Ordenar cuadernos por temas – Crear cuadernos de OneNote en SharePoint – Simulación – Crear un cuaderno de OneNote en SharePoint – Correos de Outlook en OneNote – Control de versiones de páginas – Autopráctica – Correos de Outlook en OneNote – Usar los cuadernos de OneNote en proyectos – Autopráctica – Crear una plantilla de OneNote para las actas de reunión de mi equipo de trabajo – Crear cuadernos de OneNote en OneDrive – Sincronizar OneNote entre diferentes dispositivos – Autopráctica – Sincroniza tu OneNote – Utiliza las etiquetas para dar prioridad a las notas – Test
MODULO 7.- UNIDAD 4.
– Mejores prácticas con OneDrive y SharePoint – Diferencias entre OneDrive para la empresa y SharePoint – Cuándo debo guardar documentos en OneDrive – Cuándo debo guardar documentos en un grupo de SharePoint – Cómo comparto mis archivos en OneDrive – Mover archivos de OneDrive a SharePoint – Autopráctica – Crea un nuevo documento en OneDrive, compártelo con tu grupo de trabajo y envíalo a otros usuarios – Simulación – Moviendo archivos – Trabajar con documentos compartidos – Moverse entre las carpetas de SharePoint – Buscar la carpeta de origen de un archivo compartido – Simulación – Buscar la carpeta de SharePoint de un archivo compartido – Sincronizar archivos de la nube y mi escritorio – Trabajar en archivos de la nube sin conexión – Autopráctica – Edita sin conexión y sincroniza – Control de versiones en SharePoint – Autopráctica – Restaura un archivo desde una versión anterior – Control de versiones en OneDrive – Cómo saber cuánto espacio me queda disponible en OneDrive empresa – Cómo saber cuánto espacio me queda dispobible en SharePoint – Autopráctica – Comprueba el espacio disponible de tus grupos en SharePoint – Test
MODULO 7.- UNIDAD 5.
– Mejores prácticas con Yammer – Por qué usar Yammer y no Teams – Yammer es una red social corporativa – Cuándo debo usar Yammer – Autopráctica – Publica la política de gastos en Yammer para tu empresa – Discusiones de grupo en Yammer – Autopráctica – Comienza una discusión en tu grupo sobre la conveniencia del uso de SharePoint para el trabajo en grupo – Test
MODULO 7.- UNIDAD 6
– Mejores prácticas con Teams – Los equipos de Teams y los grupos de Microsoft 365 – Simulación – Comprueba que los equipos que has creado están en todas las aplicaciones de Microsoft – Encontrar los documentos compartidos – Trabajar en documentos de equipo – Asignar tareas desde OneNote en Teams – Autopráctica – Crea un grupo de trabajo y asigna tareas a tu equipo – Ver el estado de las tareas asignadas al equipo – Autopráctica – Comprueba el estado de las tareas asignadas a tu equipo – Teams se integra con todas las herramientas de Microsoft 365 – Crear reuniones desde Teams – Usa las videollamadas – Simulación – Crea una reunión con videollamadas – Test
Toda nuestra oferta formativa es bonificable por la FUNDAE y un gran número de éstos corresponden a temáticas del Catálogo de Especialidades Formativas del Servicio Público de Empleo Estatal – SEPE, donde estamos inscritos. En la ficha de cada curso indicaremos los cursos que corresponden a especialidades formativas del SEPE.
En el campus contarás con herramientas de comunicación con tutores y con otros participantes mediante mensajería, chats y foros de debate.
Para su evaluación, debes completar todos los ejercicios propuestos en el curso. La titulación será remitida al alumno/a una vez se haya comprobado que ha completado el itinerario de aprendizaje satisfactoriamente.
Aspectos clave:
• Diploma acreditativo la acción formativa, válido para incluirlo en tu curriculum, presentar ante los servicios de empleo o a las oficinas de recursos humanos.
• Pago a plazos sin intereses
• Mejora tus opciones laborables.
• Tutor personal.
• Orientación laboral para potenciar tu empleabilidad.
• Campus disponible 24/7, muy fácil de usar y accesible desde cualquier dispositivo.
• Sin horarios ni desplazamientos
• Docentes altamente cualificados.
• Herramientas multimedia y pruebas de autoevaluación para verificar la asimilación de contenidos por parte del participante.
• Puedes pagar en 4 cuotas sin coste adicional.
• Antes de 72 horas laborables recibirás en tu email las credenciales para acceder a tu curso.
• Si no recibes las claves antes de 72 horas laborables, por favor, revisa tu carpeta de correo electrónico no deseado o Spam.
• Tienes entre 2 y 6 meses para completar el curso a partir del día en que recibas las credenciales.